고정 헤더 영역
상세 컨텐츠
본문
- Mac Os 10.3 Panther free. download full
- Mac Os X 10.3 Download
- Mac Os 10.3 Panther Free Download Online
Mozilla Firefox is a graphical web browser developed by the Mozilla Corporation and a large community of external contributors. Firefox started as a fork of the Navigator browser component of the Mozilla Application Suite. Firefox has replaced the Mozilla Suite as the flagship product of the Mozilla project, under the direction of the Mozilla Foundation.
Mac OS X 10.3. MacOS X was Apple's replacement for their classic MacOS. MacOS X 10.3, code named 'Panther', adds features such as Expose, fast user switching, and the Safari web browser. WinWorld is an online museum dedicated to providing free and open access to one of the largest archives of abandonware software and information on the web. Mac os x 10.3 panther free download. GPS Track Server A small server-side application is dedicated to provide TCP-packets response and basic logging funct. As Mac OS X continues to redefine the desktop computer operating system, Mac OS X Server delivers industry-leading services that maximize the perfor-mance of Mac OS X and mixed-platform environments. Open source made easy Mac OS X Server version 10.3 “Panther”is the fourth major release of Apple’s award.
To display web pages, Firefox uses the Gecko layout engine, which implements most current web standards in addition to several features which are intended to anticipate likely additions to the standards. Latest Firefox features include tabbed browsing, spell checking, incremental find, live bookmarking, a download manager, private browsing, location-aware browsing (also known as 'geolocation') based exclusively on a Google service and an integrated search system that uses Google by default in most localizations. Functions can be added through add-ons, created by third-party developers, of which there is a wide selection, a feature that has attracted many of Firefox's users. Mozilla Firefox is a cross-platform browser, providing support for various versions of Microsoft Windows, Mac OS X, and Linux.
Firefox Features
Mar 21, 2019 Mac OS X Yosemite 10.10.3 DMG Free Download. If you looking on the internet a Mac OS X Yosemite 10.10.3 DMG So, you come to the right place now a day shares with you a 10th release Apple for Mac OS X Series is the named as Mac OS X Yosemite 10.10.3 DMG updated by Apple official. Apple’s OS X Yosemite is a wide range of new features added and so many amazing views to apple launch. Before upgrading to 10.4 or 10.5, realize some features may make you want to remain in 10.3. Mac OS X 10.3 was the first operating system to no longer use Sherlock for the Find File command, and the Find File was integrated in the Finder's File menu. No Mac that can use 10.3 can install Snow Leopard or Lion. Mac OS X Panther (version 10.3) is the fourth major release of Mac OS X (now named macOS), Apple’s desktop and server operating system. It followed Mac OS X 10.2 and preceded Mac OS X Tiger. Apple released Panther on October 24, 2003. Delivers improved compatibility and reliability for Mac OS X v10.3 Panther and is recommended for all users. Improvements include: file sharing and directory services reliability for mixed Mac.
- Improved Tabbed Browsing
- Spell Checking
- Search Suggestions
- Session Restore
- Web Feeds (RSS)
- Live Titles
- Pop-up Blocker
Updates : Firefox for Mac Updates
In theory, you should only have to install Mac OS X once. And in a perfect world, that would be the case. But you may find occasions when you have to install/reinstall it, such as the following:
- If you get a new Mac that didn’t come with Mac OS X pre-installed
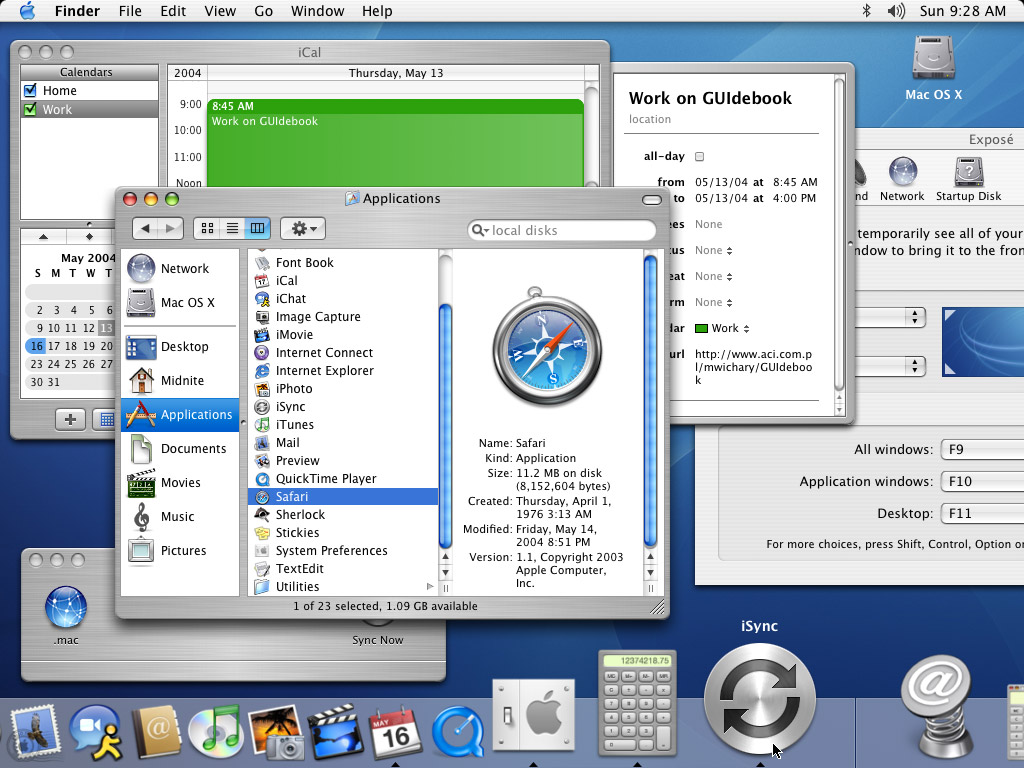
- If you have a catastrophic hard drive crash that requires you to initialize (format) your boot drive
- If any essential Mac OS X files become damaged, corrupted, or are deleted or renamed
The following instructions do double duty: They’re what you do to install Mac OS X for the first time on a Mac, and they’re also what you do if something happens to the copy of Mac OS X that you boot your Mac from. That is, the process for installing or reinstalling Mac OS X is exactly the same.
If you’ve backed up your entire hard drive, you might prefer to reinstall from your backup disk or tape rather than reinstalling Mac OS X from the Install Mac OS X CD. That way, you’ll be certain that everything is just the way you left it, which is something you can’t be sure of if you reinstall from the Install Mac OS X CD.
Here’s how to install (or reinstall) Mac OS X, step by step:
1. Boot from your Install Mac OS X CD Disc 1 by inserting the CD into your machine’s CD-ROM or DVD drive and then restarting your Mac while holding down the C key.
Mac Os 10.3 Panther free. download full
When Mac OS X has finished booting your Mac, the Install program launches automatically. Here is where you begin the process of installing or reinstalling Mac OS X.
2. Unless you want to use a language other than English for the main language of Mac OS X, click the Continue button in the first screen you see; if you do want to use another language, select the language by clicking its name, and then click the Continue button.
3. Read the Welcome, Important Information, and Software License Agreement screens, clicking the Continue button after each.
A sheet drops down querying whether you agree to the terms of the license agreement. If you don’t, you can’t go any further, so go ahead and click the Agree button.
If you’re currently using any version of Mac OS except version 9.2.2, you might next see a dialog with the warning that you can’t run Classic applications unless you have Mac OS 9.2.2 or a later version installed. You can’t install Mac OS 9.2.2 right now (you’re installing Mac OS X!), but you can click OK and install it later. (Mac OS X, version 10.3 Panther does not come with a Mac OS 9.2.2 Install CD, so you’re on your own here.) If you have Mac OS 9.2.2 installed, you won’t see this dialog.
4. Choose the disk that you want to install or reinstall Mac OS X on by clicking its icon once in the Select a Destination screen.
At the bottom of the Select a Destination screen is the Options button, which offers three mutually exclusive choices:
• a. Upgrade Mac OS X: Choose this option to upgrade an earlier version of Mac OS X installed on the disk that you chose in Step 4 above. Your Home and other files are left undisturbed; after the upgrade, things will be (more or less) as they were before, except that you’ll be running a factory-fresh installation of Mac OS X.
• b. Archive and Install: Choose this option to move all the System components from your existing Mac OS X installation into a folder named Previous System and then install a fresh new copy of Mac OS X. The Previous System folder cannot be used to boot but it does contain any and all files that were in any of the Mac OS X folders before you upgraded.
• If you select this option, a check box for a second option — Preserve Users and Network Settings — becomes available. Mark it if you want to import all the existing users of this Mac, their Home folders, and their network settings — but still archive all the old System stuff into the Previous System folder.
• c. Erase and Install: Choose this option if you want to completely erase the disk that you selected in Step 4, starting completely from scratch.
• If you choose the Erase and Install option, the disk that you selected in Step 4 will be erased, and all your files will be deleted immediately! You should only choose this option if you’ve backed up all your documents and applications. In most cases, erasing the start-up disk is not necessary.
• If you select this option, the Format Disk As pop-up menu becomes available. Your choices are Mac OS Extended (Journaled), which is the one you want, or Unix File System, which is the one you don’t want.
• Unix File System is not a good choice for most Mac OS X users. Suffice it to say that 99.9 percent of you should absolutely and positively avoid Unix File System like the plague (and the other tenth of one percent know who they are and why they need a UFS disk). ‘Nuff said.
After you make your selection in this window, click OK to return to the Select a Destination screen and then click Continue.
Now you have the choice to perform an easy install or a customized install. The Easy Install copies all of Mac OS X onto your chosen hard drive (as you choose in Step 4); the Custom Install (click the Customize button at the bottom of the screen) enables you choose to install only the items that you want to install.
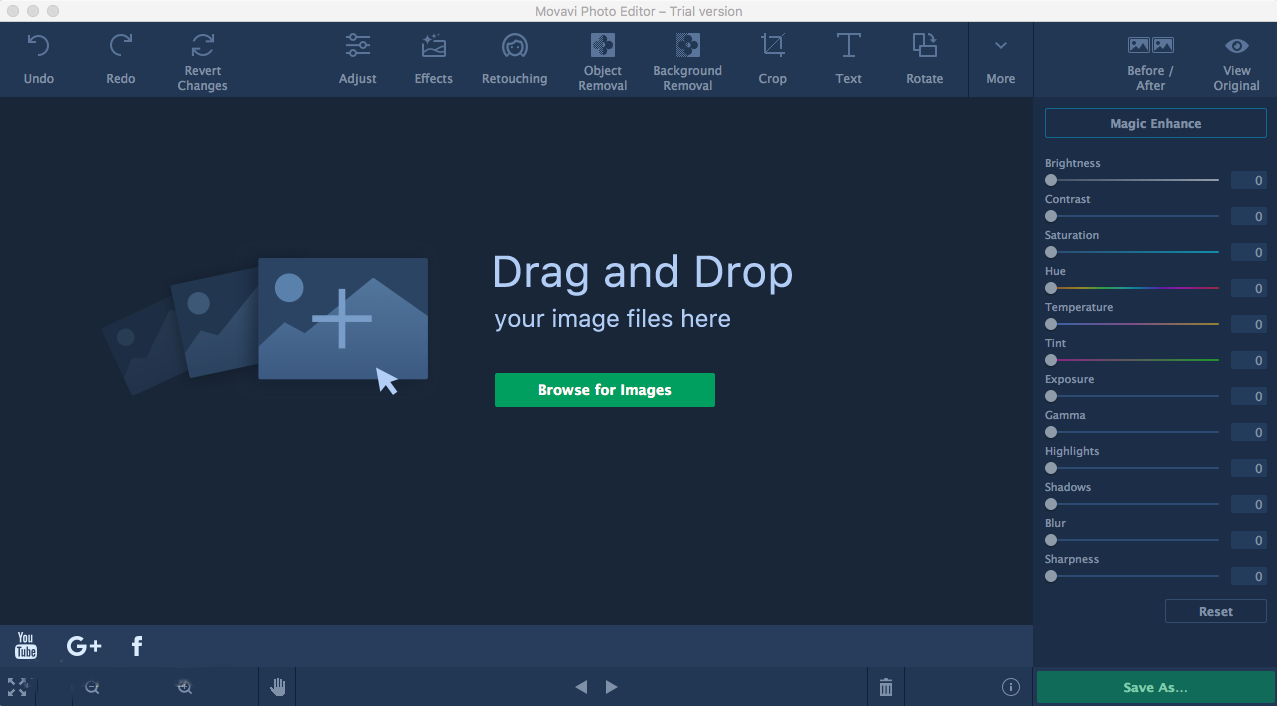
In almost all cases, Easy Install is the right way to go.
Mac Os X 10.3 Download
5. To begin the installation, click the Install button.
The install process takes 10 to 20 minutes, so now might be a good time to take a coffee break. When the install process finishes, your Mac will ask you to insert Mac OS X Install Disk 2. When it’s done installing, your Mac will restart itself, and you can begin using Mac OS X . . . hopefully, trouble-free.
After your Mac reboots, the Setup Assistant appears, unless you’ve chosen Archive and Install and also selected the Preserve Users and Network Settings option, which obviates the need for the Setup Assistant (since you’ll still have all your settings from before the installation).
Mac Os 10.3 Panther Free Download Online
6. Work your way through all of the Setup Assistant screens (you have to before you can begin working in Mac OS X).





댓글 영역